Commserver - Talking to a Scale
Introduction
These notes are intended for people with a good knowledge of SQL and also a good understanding of the TransLution database. The information is not intended for general users of the software
Commserver
TransLution supports the ability to communicate with scales as an additional option to acquire data other than through scanning. Generally, in a given scanner prompt sequence, the quantity prompt would be a value that instead of relying on a scanner or keyboard entry would be replaced with a scale entry. The TransLution setup of how to specify which prompt is a scale prompt is covered separately. This document deals with how to setup the commserver utility which is a separate application that is used to communicate with the scale/s.
Installing Commserver
Install Commserver which is supplied as a separate piece of software. Please, it is important to note - Keep the latest file, If warned that your file is older and should it be overwritten.
To install Commserver:
1. Run the setup as Administrator (You will get a Ztray.ocx error at the end)
2. Copy “msvbvm50.dll” to “C:\Windows\SysWOW64”
3. Register the dll and Ztray.ocx
a. Run CMD as Administrator.
b. Type: REGSVR32 "C:\Windows\SysWOW64\ msvbvm50.dll")
c. Repeat (a) & (b) for the file “Ztray.ocx”.
4. Give permissions to the SMK folder so that new settings can be saved.
Running Comm Server :
The Commserver executable is installed in the following folder and can be run from there.
C:\Program Files (x86)\Common Files\SMK
To open CommServer if it is already running, look for it in your system tray
![]()
Commserver icon
1.
When you run the commserver application you will be presented with a screen like the one below. If there is a comm port 1 defined that does not match your requirement, delete that port using the Actions menu option.
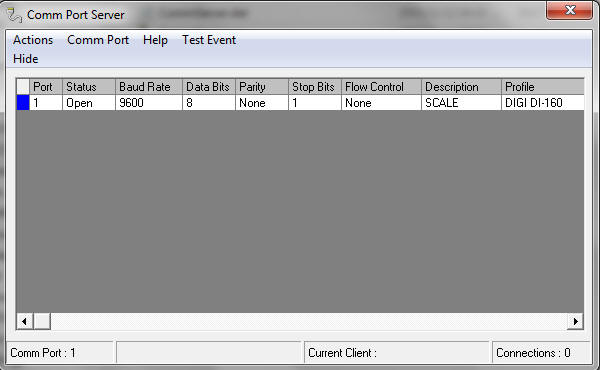
Main Commserver form
3. Add a new comm port using the same Actions menu option as shown below:
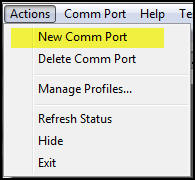
Actions Menu Options
Then, specify the required details for the serial communications. This information will be required from the scale manufacturer. Please note that the Description field below is critical. This is the field that TransLution will use to identify the scale.

The Manage Profiles button will open the screen below where the details of the string that will be received from the scale can be defined. This will tell us for example in the case below that the weight starts in position 11 of the string received from the scale and is 4 char long. Without this information it will be impossible for TransLution to read data from a scale.
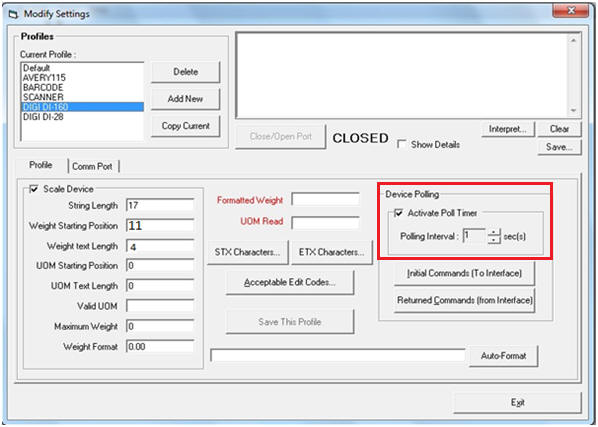
Of course, knowing which characters in the string contain the scale weight is only useful if you know when the character string ends and starts. This is done by defining the Start of Text and End of Text characters on this form. These are ASCII character codes and again, this is information that must be supplied by the scale vendor.
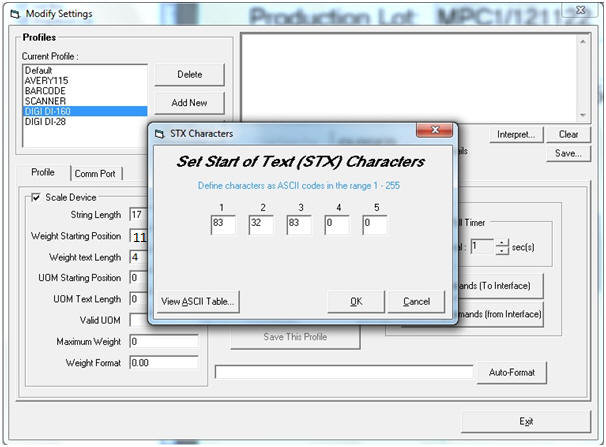
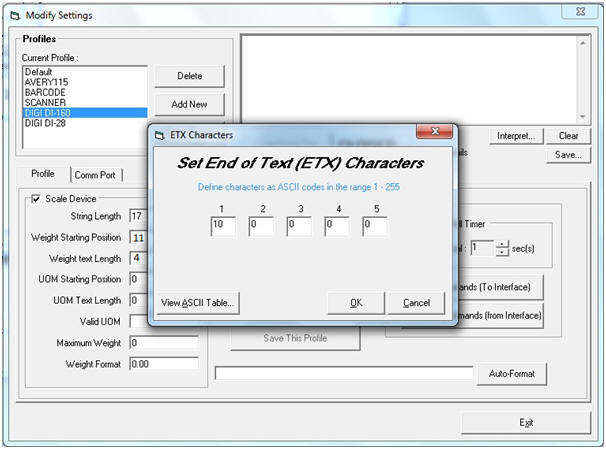
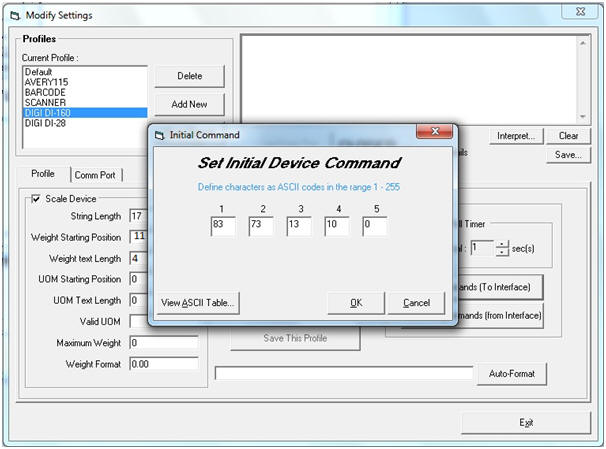
The ASCII code table is shown below.
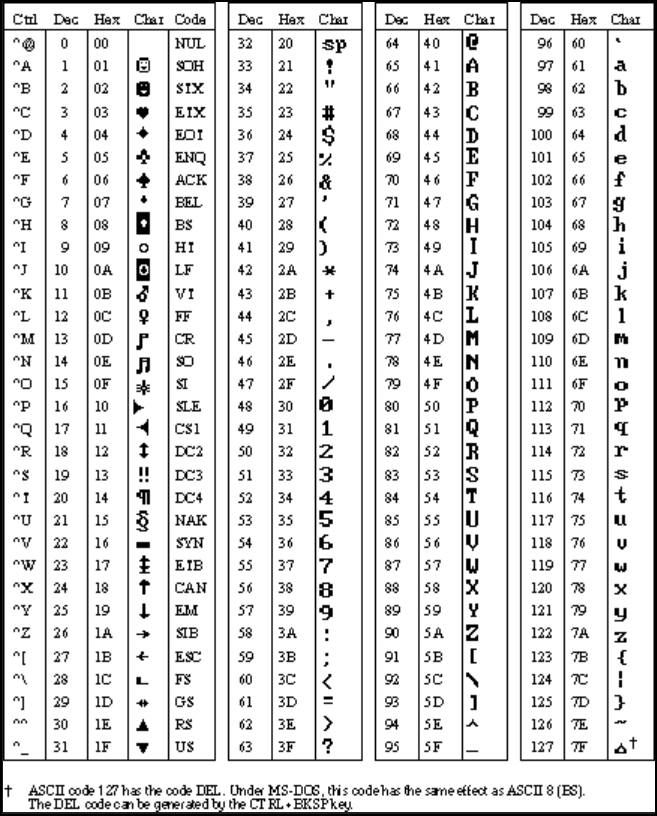
TROUBLESHOOTING
1. The settings explained:
a. COMM port number
The Comm port which the information is coming from.
b. BAUD rate
This is the maximum rate at which information is transferred on the serial line.
c. Data Bits
The number of data bits per character.
d. Stop Bits
Characters determining end of transmission.
e. Parity
Parity should not be required usually, but even parity is recommended.
2. Comm port does not appear:
a. Install up to date converter drivers and restart the PC
b. Check Scale head settings (this is dependent on manufacturer and client does this check, some settings will not parse data to the converter)
c. Check if port works (this requires a loopback test with a connection feeding back to the port. A specialised comm connection is used if no one from client side has this then you can ignore. If comm port shows on device manager this should be fine.)
d. Check if cable is working (requires specialised equipment but if Terminal or Hyperteminal receives signal this should be fine.)
3. No string being parsed:
a. Check converter drivers (if they are different from a working PC copy those and paste them over the faulty ones or install from the internet with find drivers or get a converter which comes with drivers in-built i.e plug’n play)
b. Check if Terminal receives signal, if yes use same settings in Comm Server but overally both softwares should recognize the default settings
c. Check user credentials of the account running the application
d. Check settings on string length and text weight
e. Check STX and ETX, also convert characters to HEX and reconfigure Comm Server STX and ETX in HEX
f. Check BAUD rate and buffer size, for slower BAUD rates and high buffer size. The string might not be picked up due to the bigger buffer size
4. Zero the scale before determining the string length and start position. Some scales have a character indicating a negative number which might obscure the actual value.
5. Rather not use a USB 3.0 port (the blue one) if possible (no particular reason for this but the Terminal settings seem to change with USB port type).