Input Types
When building a function area and the related scanner prompts, there are various ways that data can be entered on the scanner. Of course the most common way to enter data is via a keyboard or scanner but TransLution supports some other prompt types which are described below. Date and Time are supported on Android and EazyTouch but not on windows scanners. Password input types are supported on all devices.
On the Input Step definition form, there is a drop called Input Type with various options as shown below:
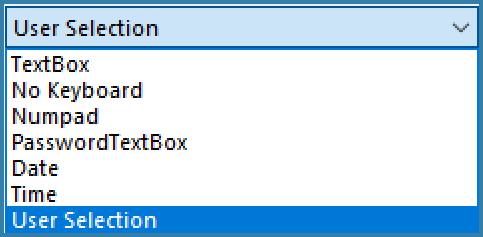
Data Entry Types
Text Box - this is the most commonly used and standard input type. This when the data entry comes via scanner or a keyboard or even a serial port in the case of a scale.
No Keyboard - This applies to Android only and allows a step to be displayed with no automatic on screen keyboard. This is useful for inputs that are generally scanned. The user will be able to open an on screen keypad if required
Numpad - also for Android. The default on screen keyboard is a full alpha numeric keypad. If your step requires numeric data only this option can be used so that only numbers are available.
Password TextBox - this allows data to be entered via a keyboard or scanner but the data is shown as if it were a password (***) so that the entered data can not be read.
Date - Provides dropdowns to select month and year. The entry defaults to current date
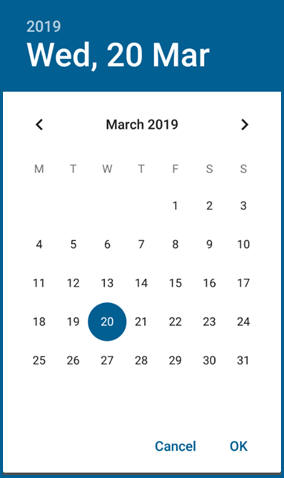
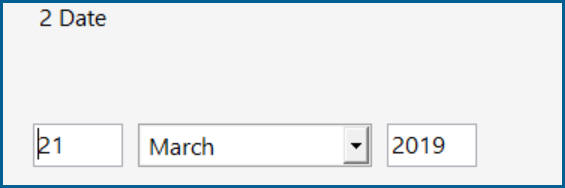
Date Entry Android and Windows
Time - Allows time to be entered. Defaults to current time
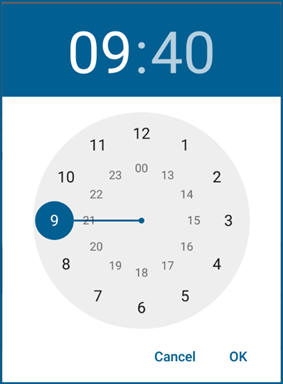
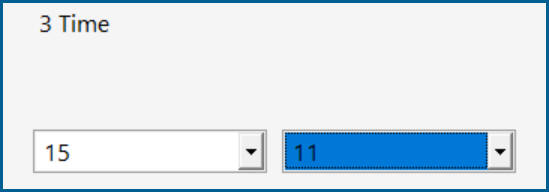
Time Entry Android and Windows
User Selection - This option allows the user to click one of 2 buttons to select between two options. It can be seen almost as a manual decision. When this option is selected on an input step the input becomes almost like a decision except the user gets to choose what happens. As part of the setup shown below, two steps are defined as the steps for Selection One and Selection Two. The user will also be presented with two buttons and the text for each button is also defined here as shown below.
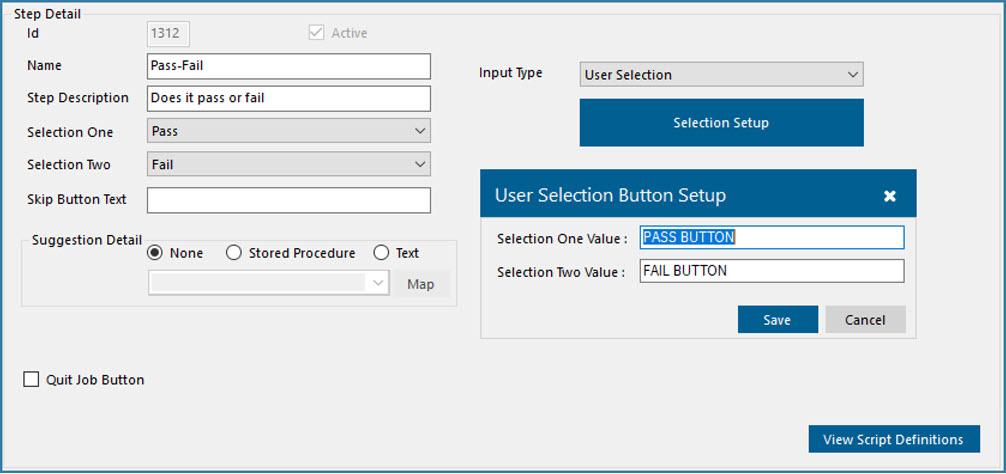
Defining a User Selection Step
Once this is done, when running the function, the end user will see the options below
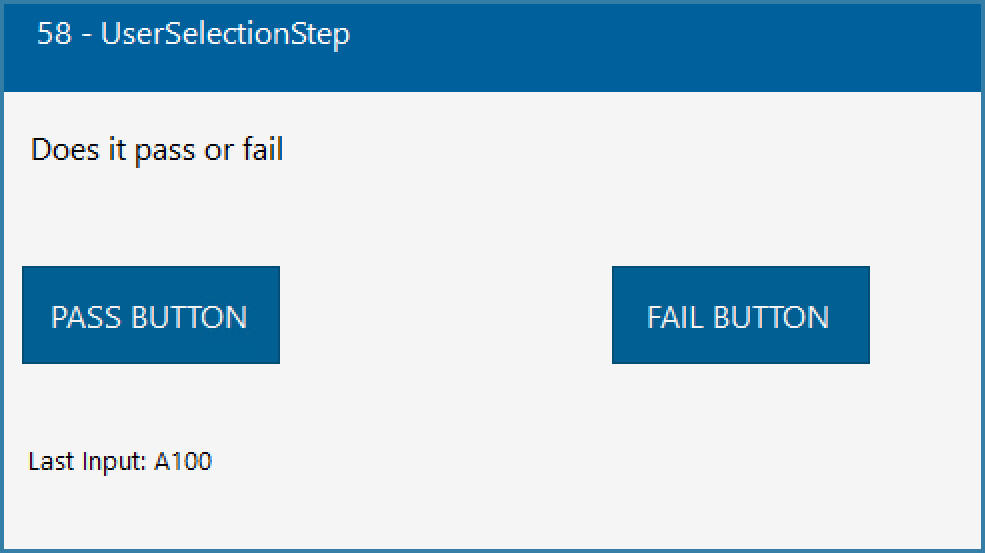
End User presentation