Moving and Sequencing Steps
The sequence of lines in a grid showing all the steps in the function does not manage the sequence of steps - this is managed by the Next and Skip step definition and in the case of Decision steps on the True/False step names.
That said, it of course makes sense to keep the steps in at least a similar sequence to the ones they will appear in on a device simply so that it is easier to follow the sequence when debugging. When a new step is added it appears at the bottom of the grid. While it is possible to move steps up and down in the grid using the Up and Down buttons this is a slow process. There is another way of doing this. If you right click on any step in the grid you see the options below
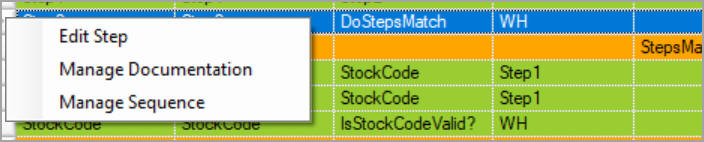
Right click on a Step
Selecting the Manage Sequence option opens this form
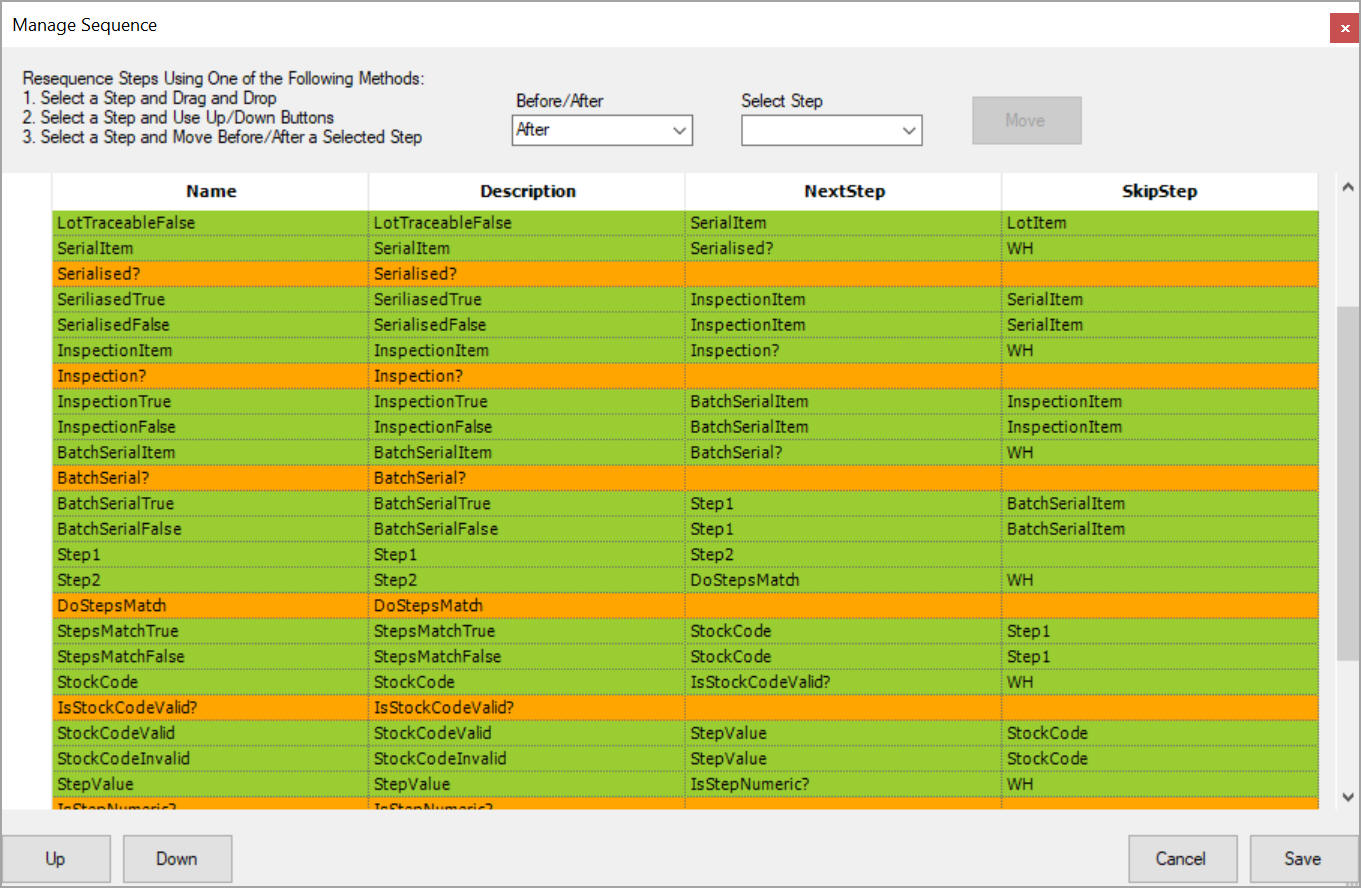
Manage Sequence form
Now the user can select any step and move it in one of three ways:
1 - Select which step it needs to go before or after using the Before/After option
2 - Use the Up and Down buttons to move a step. This is much faster than before since no changes are made until the Save button is clicked
3 - Select a step and drag it up or down to move it
If using option 3, the black line shiwn below will indicate the new position as you move the line up and down

Graphical step move