General Grid Configuration
There are a range of different options required to be configured when setting up a general grid overlay. From the Application Control menu. select the option Overlay Function Definition. Give your function a name and select the options Touchscreen and Overlay as shown below. The last highlighted option is only required if the user will be posting data for Syspro from this form. This is covered in more detail later. If this form is required to manage General Posting without user intervention that select the option 'Run as Service' The rest of the setup is unaffected but instead of posting to Syspro based on a user click, the General Posting service will scan through the rows of data in the tables and determine if there is any data to be posted to Syspro.
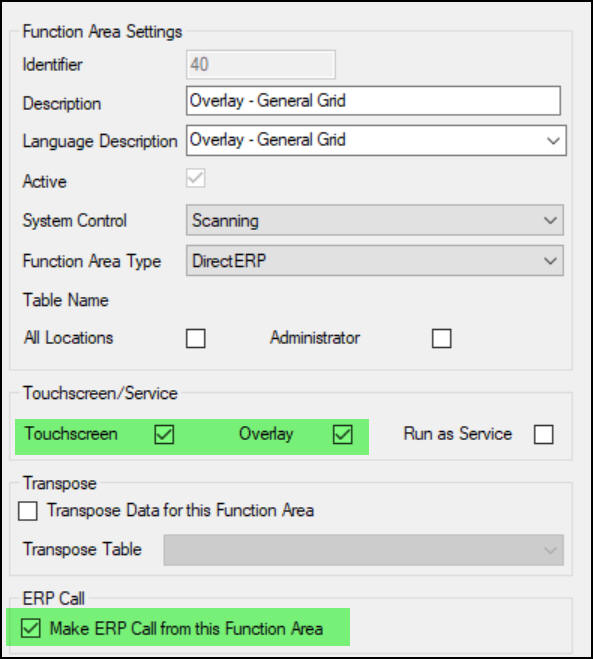
Overlay Function Definition
Once the function is named, select the second tab Touchscreen/Service to see the form below. Each option is covered in detail here.
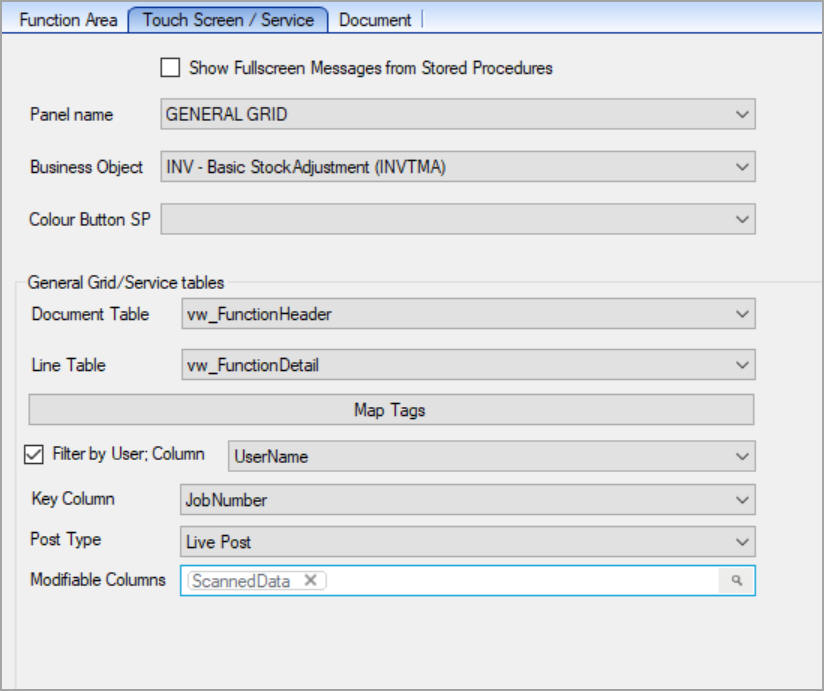
Detailed Setup options
Panel Name: This must be General Gird. Other panels are covered separately
Business Object: This is only require if posting is required. The user must select the business object that will be used if posting is required.
Colour Button SP: This is the stored procedure that will change the button colour from Red to Green or Grey. This is covered here
General Grid/Service tables:
This requires the user to select two tables or views, one representing the data that will be seen in the top grid (header/document) and the other to show the data in the lower grid (Lines/details). These can be any views or tables in the TransLution database but there are a few key rules that all required. The first one is that there has to be a link between the two tables. For example say you are looking at sales order headers in the top grid and sales order lines in the lower grid. The system can only work if there is a column in each table that represents the sales order number so that the system knows which rows to present when a given sales order is selected in the upper grid. The other rules about table/ view structure can be found below.
Post Type: The same options for Live and Buffered posting apply as with TL Selector and are covered here. If the function is configured to run as a service this option is ignored.
KeyColumn: The name of the column acting a link between the two tables must be the same in both tables and the system is told what that name is by selecting the relevant column as the Key Column as shown below. In this example, the two views show a list of all the jobs along with the function area name in the top grid and then a list of each scan per selected job in the bottom grid. In this example JobNumber is the key column.
Filter By User: The system also supports the ability to filter the headers that are shown so that the logged on user will only see data relevant to him. The Header table or view must then contain a column that contains the user ID. When the grid is opened, only user IDs matching the ID of the currently logged on user will be shown. This applies at a header level only. If filtering is not required, do not select this option and then all header rows will be shown.
Modifiable Columns: It is also possible to select multiple columns to be modified by the user. For example when receiving a Purchase order you may want to edit the received count or when printing labels, edit the number of labels to print. Click in the Modifiable columns text box to see the form below. Only one column can be selected at a time but if more columns are required, simply select the form again. There is no restriction on the number of columns that can be modified - the one restriction is that total grid can contain up to 20 columns but all of them can be modified.
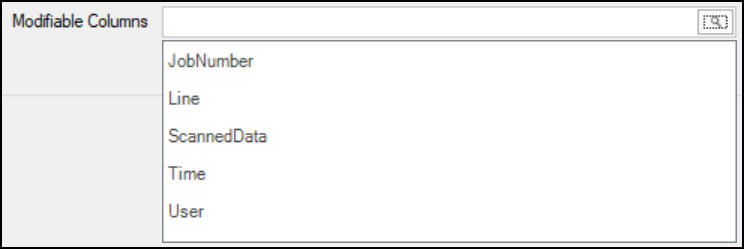
Modifying columns
Table and View Structures
There are some specific columns required in either the table or the view. These are shown below.
Header Table
ID (this columns MUST be present. Without this column the grid refresh will not be able to select the correct line when refreshing)
Document or Any other column as the Key Value
ProcessStatus - Only rows in status 0 are shown
ProcessDate - not used if no posting is done
Response - not used if no posting is done
BUSINESS_OBJECT_EVENT_ID - not used if no posting is done
Line Table
ID (this column MUST be present. It is required identify selected rows on the grid)
Document or Any other column as the Key Value (must match the column name in the header table)
ProcessStatus - Only rows in status 0 are shown
Line
LineColour - Not required if no line colours will be used
ProcessDate - not used if no posting is done
Response - not used if no posting is done
One feature that is not visible from this form is that the lines in the lower grid can be displayed in various colours. This depends on the line status depending on the line status. If the view or table for the detail grid contains a column called LineColour then this column won't be shown on the grid but it will affect line colour as follows:
0 = white
5 = green
10 = red
15 = yellow
20 = orange
25 = pink
If the user will post to Syspro from the General Grid then in addition to selecting the Business Object name, they need to click on the Map button and map columns in the grid to the XML business object tags.
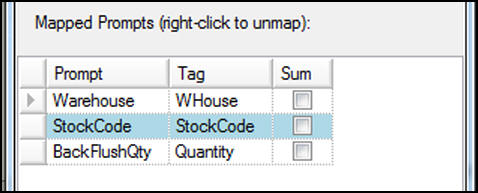
If users edit data in the grid, it is necessary to access this data. The data is not written directly to the source table or view - it is logged to an audit table. The General Posting Grid writes data to an audit table (GENERAL_GRID_AUDIT_TRAIL) which allows us to track changes made to data in the view and use the selected rows in vbp code.