EazyWeigh - Talking to a Scale
Introduction
These notes are intended for people with a good knowledge of SQL and also a good understanding of the TransLution database. The information is not intended for general users of the software
EazyWeigh
TransLution supports the ability to communicate with scales as an additional option to acquire data other than through scanning. For example, in a given scanner prompt sequence, the quantity prompt could be a value that instead of relying on a scanner or keyboard entry would be replaced with a scale entry. The TransLution setup of how to specify which prompt is a scale prompt is covered separately.
Installing and Configuring EazyWeigh
EazyWeigh forms part of the EazyTouch for Windows install and does not require a separate install.
In order to configure EazyWeigh, access the EazyTouch confguration form on the PC the scale is connected to. You access the Configuration form by selecting Configure from the RHS menu and then entering 5854 as the password when prompted. At the bottom of that form you will see a button called COMM PORT Setting. Click that button to see the form below.
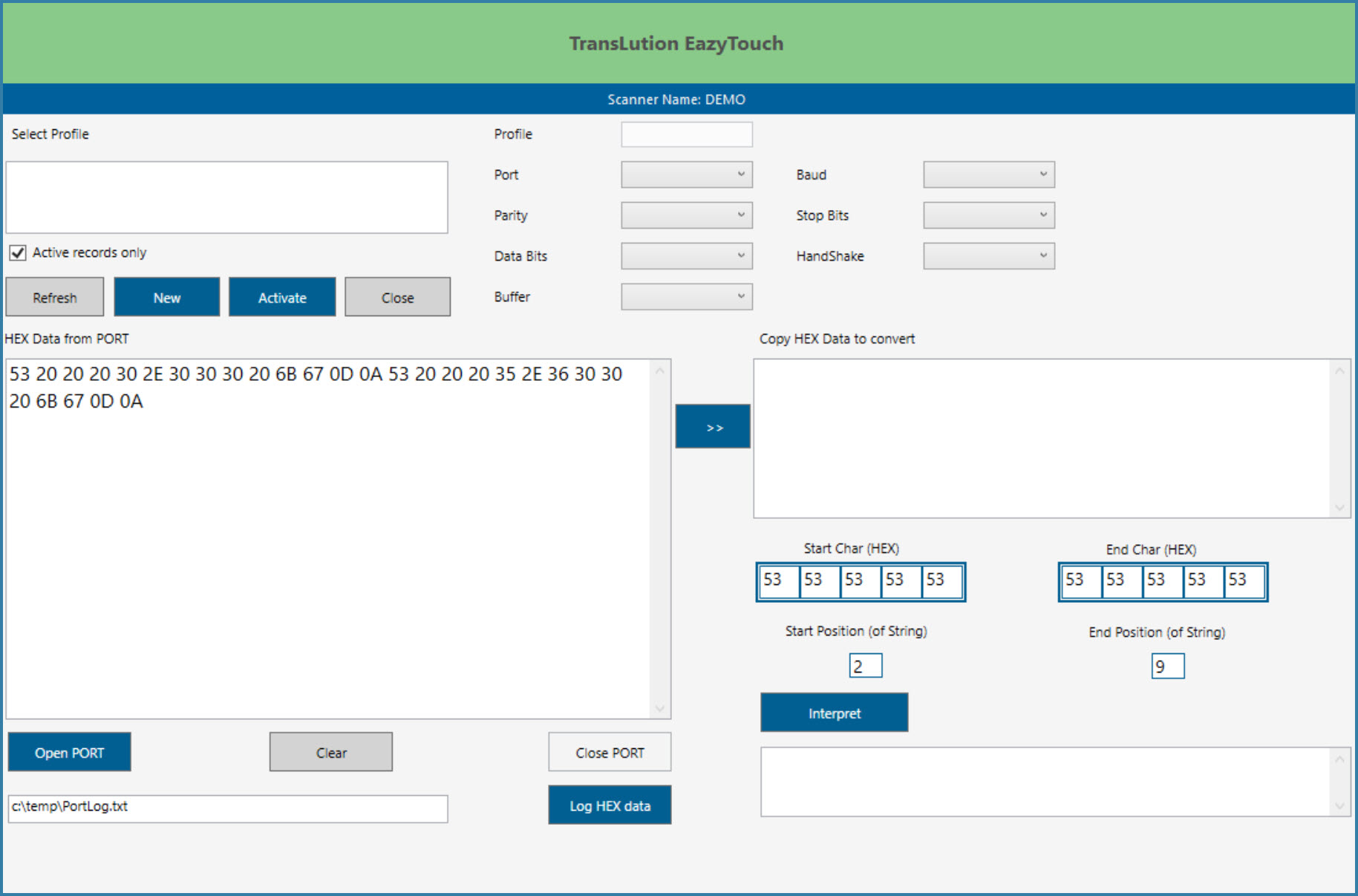
Comm Port Settings Form
The first part of setting up a scale is to determine which comm port the scale is going to be plugged into. Once that has been done you will need to define the start and stop bits, the baud rate and the parity. If these terms are unfamiliar, they are standard requirements for serial communications and will be data provided by the scale manufacturer.
The next part of the configuration is to examine the data coming from the scale and to determine which portions of the data string contain the information that is required as the scale input. This can be done by copying a portion of the string text received from the scale into the Hex Data to Convert box and working with the Start and End Characters until the result matches what you expect.
TROUBLESHOOTING
1. The settings explained:
a. COMM port number
The Comm port which the information is coming from.
b. BAUD rate
This is the maximum rate at which information is transferred on the serial line.
c. Data Bits
The number of data bits per character.
d. Stop Bits
Characters determining end of transmission.
e. Parity
Parity should not be required usually, but even parity is recommended.
2. Comm port does not appear:
a. Install up to date converter drivers and restart the PC
b. Check Scale head settings (this is dependent on manufacturer and client does this check, some settings will not parse data to the converter)
c. Check if port works (this requires a loopback test with a connection feeding back to the port. A specialised comm connection is used if no one from client side has this then you can ignore. If comm port shows on device manager this should be fine.)
d. Check if cable is working (requires specialised equipment but if Terminal or Hyperteminal receives signal this should be fine.)
3. No string being parsed:
a. Check converter drivers
b. Check if Terminal receives signal, if yes use same settings in in EazyTouch
c. Check settings on string length and text weight
d. Check STX and ETX, also convert characters to HEX and reconfigure Comm Server STX and ETX in HEX
e. Check BAUD rate and buffer size, for slower BAUD rates and high buffer size. The string might not be picked up due to the bigger buffer size
4. Zero the scale before determining the string length and start position. Some scales have a character indicating a negative number which might obscure the actual value.
5. Rather not use a USB 3.0 port (the blue one) if possible (no particular reason for this but the Terminal settings seem to change with USB port type).