Function Area Export - Import
An important part of speeding up an implementation process is the ability to copy functions to create multiple functions that are very similar or to be able to export and import functions from a test database to a live one. The process of replicating function areas is very simple. On the Step Function Maintenance form, the function area panel has two buttons at the bottom: Export and Import.
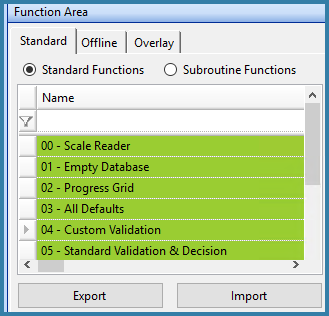
Replication Options
When selecting to export a function area, the software allows you to specify and filename and location for the export. It is suggested that the default file name, which matches the function area name is maintained. Of course descriptive qualifiers can be added if required. Once the export is complete the following message is shown:
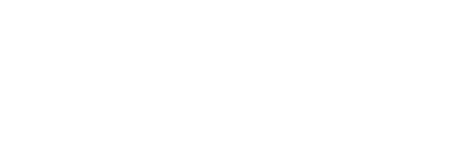
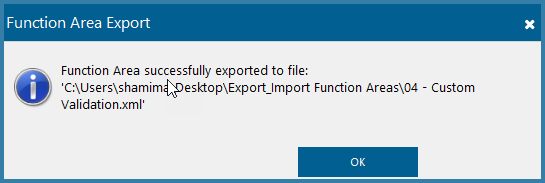
Successful Export
Please note that even though the file is exported as an XML file, there are NO changes allowed to the file. The file contains a checksum to confirm that no changes have been made and the import will fail.
If you select the Import Function Area button, you will see the form below:
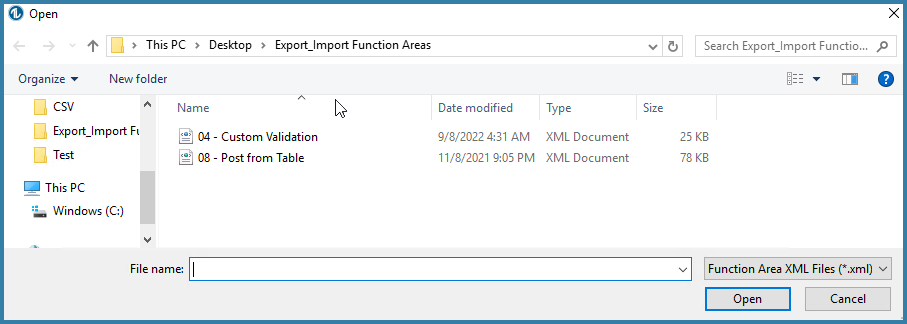
Select Function Area to Import
The user can browse to and select the file they want to import and click on Open. They are presented with an option to change the function area name as shown below. This is important since TransLution does not allow two function areas with the same name. Of course if importing into a new database the same name can be used.
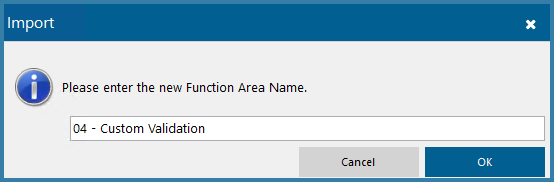
Edit Function Area Name
The import process then checks if there are an database objects (such as views or stored procedures) that are required by the function area but do not exist in the target database. If this is the case then the following message appears.
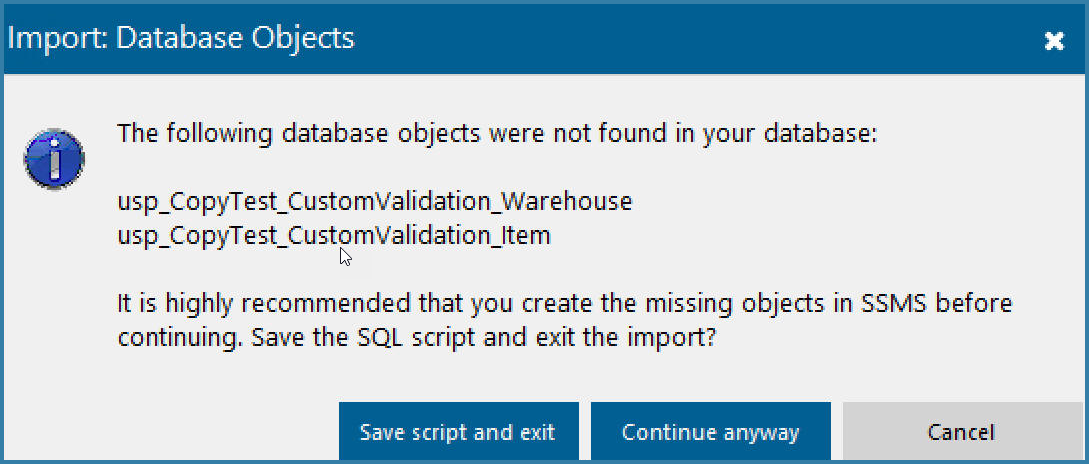
Generate SQL Script
This is a very important stage in the import process. The SQL script can now be saved and run against the target database. This is an opportunity to change the the target Syspro company if required. Once the script has been run and the database objects created then the import process can be repeated. If there are no missing objects then the import will be completed and the message below will appear
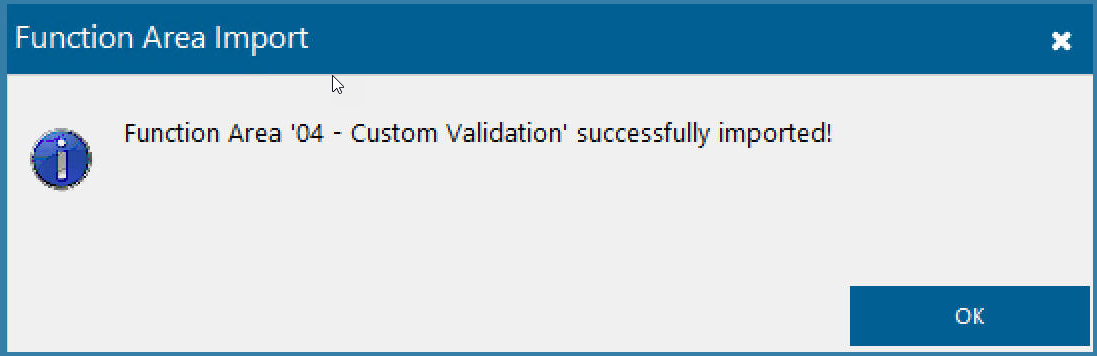
Post Import Message
If there are any errors on the import then the entire process will roll back so that there is no partial import done on a function area.