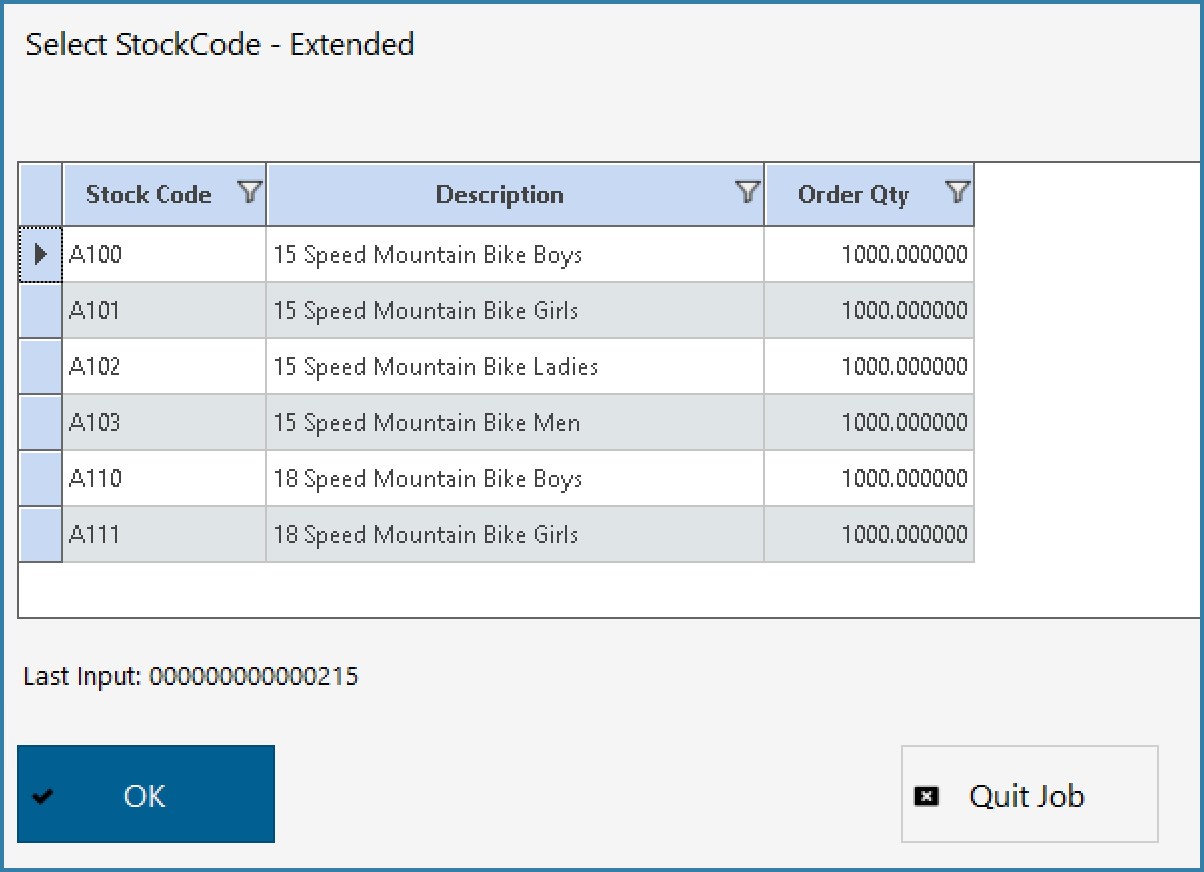Lookup Steps
Lookup steps are steps that show a dropdown allowing the operator to select a value from a list rather than scan or enter one. If the user selects a step type of Lookup, the form shown below appears.
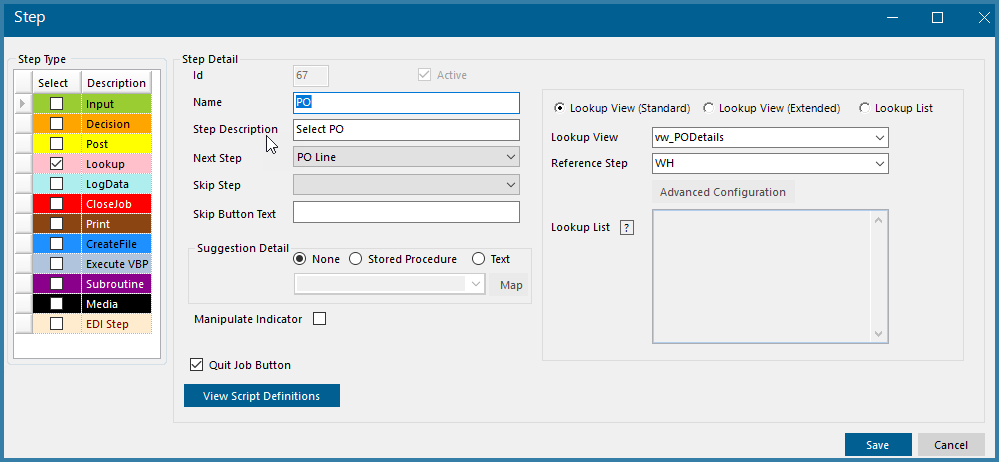
Lookup Step Definition
The standard fields are described below:
Step Name - reference used when building the step and defining the step sequence. For example WHouse
Step Description - The text seen by the user on the scanner. For example Please Select the Warehouse
Next Step - here the user will be able to select the name of the next step. So for example, after warehouse, they will want to go to Item
Skip to Step - if there is need to skip a prompt then this allows the user to go to another step rather than the default next prompt
Skip Button Text - This allows the text on the Skip button to be changed
Suggestion Detail - This is where the Suggestion Prompt is defined
Manipulate Indicator - After the input value has been entered, it is possible to manipulate the input using Step Manipulation
Quit Job Button - Defines if the Quit button will be visible on this step or not
The right hand side of the form defines the various lookup options available.
The simplest option is the Lookup List. In this case, the lookup will consist of a fixed set of values that are defined in the list as shown below. This type of lookup is well suited to data that doesn't change often - for example a list of Reason Codes or statuses as shown below:
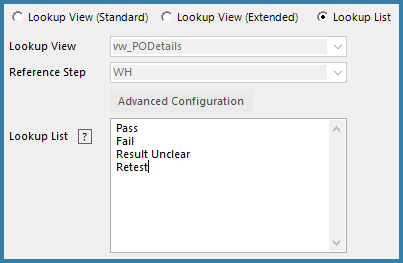
Lookup List
The next option is the Lookup View (Standard) option. If this option is selected, the data in the lookup is based on a data in a database view. It is possible to filter the data in the view by using the Reference Step described below. This option has limited flexibility and should only be used when the lookup step requirements are very simple.
Reference Step- The drop down is always based on data in a view but it could also be based on a previous Step value. Say for example in one step the user selects a Purchase Order to receive and in another step you want to present a list of only Items on that Purchase Order. In this case the Reference Step on the Item List would be the PO Step. If there is no need to reference another step, the reference step would be left blank.
Lookup View- This is the view that is the source of the lookup data. The view details are covered in more detail below.
Defining Views for Standard Lookups
When using standard lookups, the view structure is important. If the drop down has no dependencies then the view is required to be a single column only. In this case, the column name is not important but for usability purposes it should relate to the name of the column that it refers to. For example if the Scanner Prompt Display is 'Select PO Number' the view could have a column called PONumber.
If the drop down is dependent on another drop down, then the view for this drop down MUST have two columns. The first column is the data we expect to see in the drop down as before. The second column must be the data from the first drop down with a column name matching that from the reference step. If the reference step is another lookup then if the first view has a column called PurchaseOrder and the second view depends on it, the second column in this view must also be called PurchaseOrder. If the lookup is dependent on another step that is NOT a lookup but rather an input step, then the second column must be the name of the previous step. So, if the previous step was Scan Warehouse, then the second column in the view must be 'Scan Warehouse' as well.
An example of a view with a reference is shown below
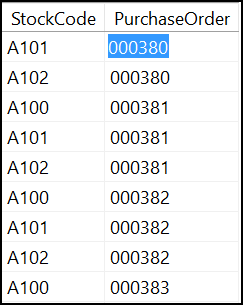
Sample view for dependent lookups
The final option is the most flexible option and is called Lookup View (Extended). When this option is selected the Advanced Configuration button is enabled and the form below can be accessed.
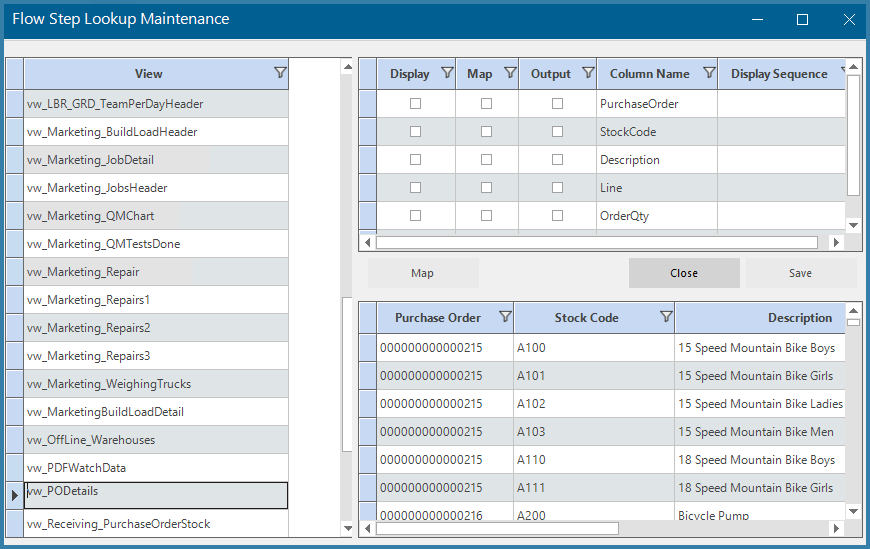
Extended Lookup Configuration
The extended lookup differs from the Standard lookup in a number of ways
- While doing the setup you can see the data returned in the view
- You can select which columns to display and more than one column can be displayed
- You can select which of the visible (or hidden) columns is the value saved as the 'input' or user selection
- My selecting one or more columns to map, you can filter by more than one value to reduce the number of rows returned in the lookup
- You can select the display sequence of the visible columns
The extended lookup is also displayed differently - largely due to the option of seeing multiple columns in the grid.