Configuring EazyTouch Functions
The TransLution EazyTouch Software simplistically provides another way to run an EazyScan job but in addition to the normal prompt sequence features that TransLution users are familiar with, it comes with a host of new features as well. Each new feature and how to configure it for use is described separately below.
We will start this description with the obvious differences in the screen layout.
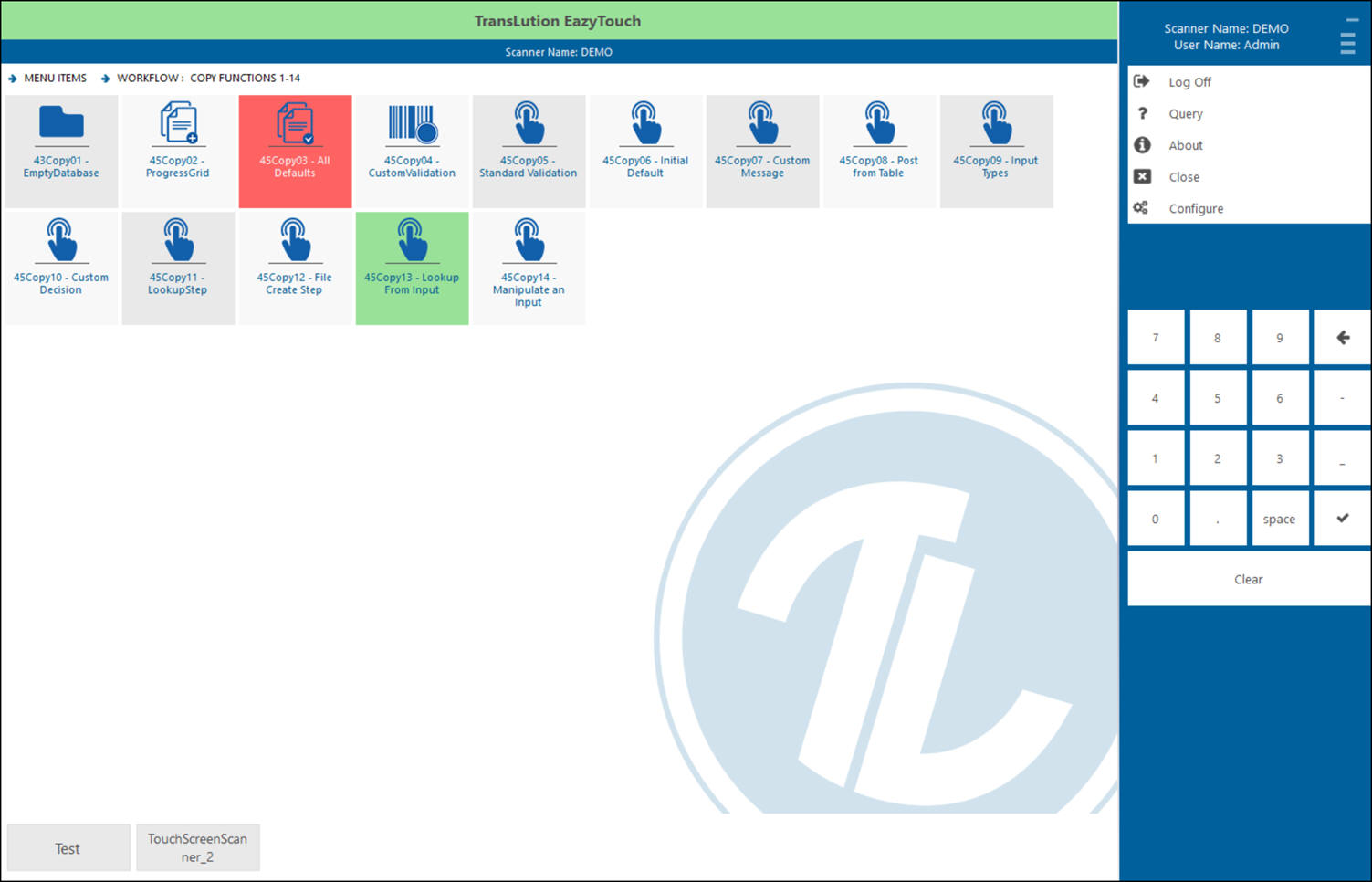
EazyTouch Form
EazyTouch Banners
The contents of the top part of the screen are fully configurable. TransLution supports two banners - below they simply contain the text TransLution EazyTouch and Scanner Name: DEMO. The content of the banners is configurable and the top banner can also be either grey, red or green. This is covered in the EazyTouch Banners section of the On Line Help.

EazyTouch Banners
Active User
On the top RHS of the screen you can see both the device name and the Login name.
![]()
Active User
Active Function Area
When the user is running a specific function, in the blue bar below the banners, they wull see the function name as shown below. This is a useful support tool so that if the user has a problem on a grid or some other function, they can give the Function name to the person on the other end of the line who is trying to help them.
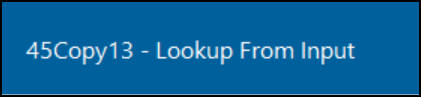
Active Function
Custom Buttons
Another option on the EazyTouch Screen is the ability to define custom buttons - up to 5 of them, at the bottom of the screen as shown below. These buttons execute embedded Visual Basic code when they are clicked. If there is an active function area when the button is selected, it is passed the Job ID otherwise it is passed a parameter value of zero. These buttons can be configured to appear at all times as the example below or only when a specific function area is active.
These buttons - both the text they display and the functions they perform are described in the VBP section of the On Line Help.
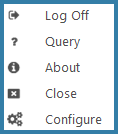
EazyTouch Custom Buttons
Query Function
The last part of the screen is the panel on the Right Hand side of the form. The Log Off (Log On), Configure and Close buttons are fairly self explanatory. The Configure button opens the configuration form which is described separately. The Close button closes the application. The Query function runs a custom stored procedure which allows users to query a barcode outside of a normal scanning function.
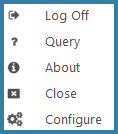
EazyTouch RHS Panel
The About button shows the device name and database that the device is logged onto as below:
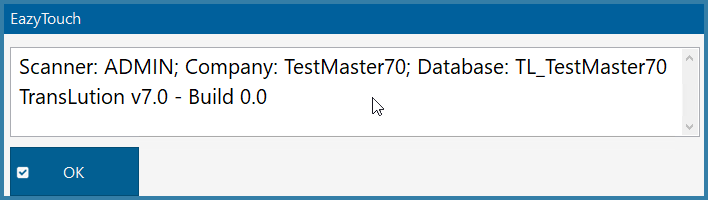
Help About Information
This leaves one last button - The '?'. This is the Query function which is similar to the Query function on the EazyScan product and is described separately in the scripting section - Query Stored Procedures section of the on line help.