Scale Profile
Introduction
After reading the correct scale value, the final step is setting up the scale profile to read the numeric weight only and exclude the unit of measure. This step is important becasue reading the weight only is what allows you to do validations in TransLution. In order to set up the profile, you need to use Hex Data once again. As before, line up the two sets of data as shown below.
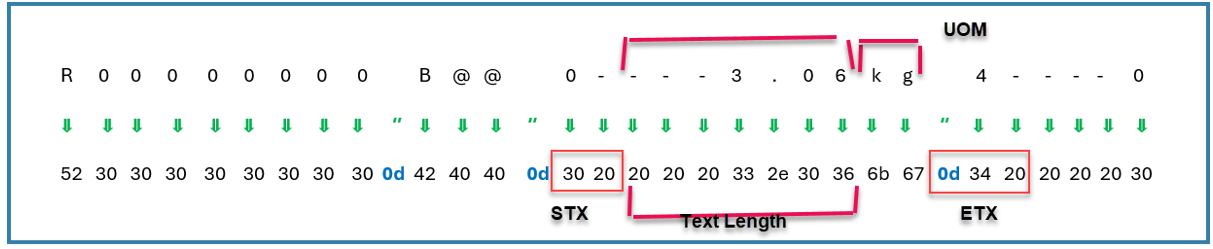
Breakdown of scale data
The fields you need for the profile are:
String Length - count the number of 2 digit elements (or Hex Characters) between STX and ETX. In this example we have 9 of these.
Valid UOM - The Unit of measure we read from the scale is kg.
Weight Start Position - the wieght starts at the begining of the string in position 0.
Weight Text Length - count the hex characters (2 digits per char) giving us 7.
UOM Start Position - where does the kg (UOM start), in this case at position 7.
UOM text length - how many hex characters for the UOM (Unit of Measure)? In this case 2
Maximum weight - leave as 0 (this means we will read whatever we get from the scale)
Weight format - leave as 0.00 which says that we are reading 2 decimals. If your scale has more than 2 decimals which you will be able to see from the weight string, then change this to suit.
The complete profile form should now look like this. Note the checked Scale Profile radio button:
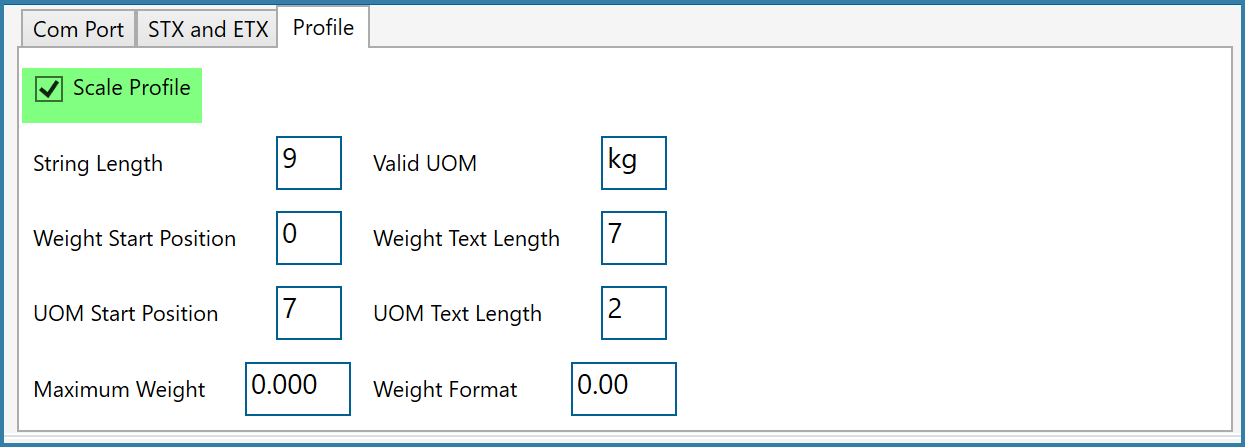
Completed scale profile
Save these settings and then select to open and close the port again. You should now see the right data in the scale reading text box.
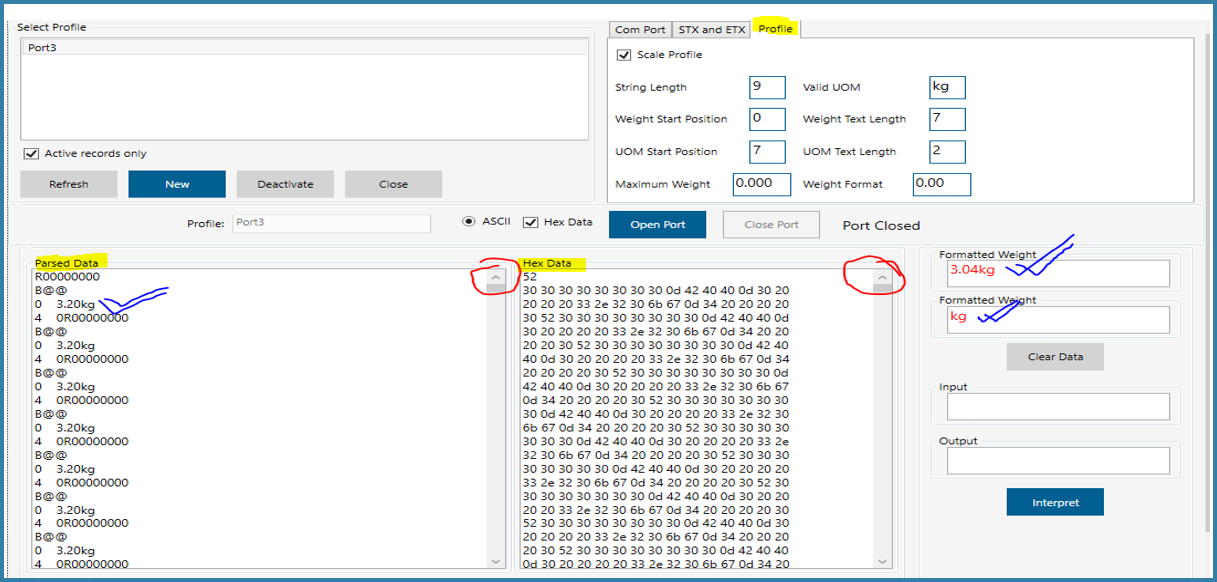
Correctly configured scale
You will see that there is an Interpert button on this form that we haven't used. That button serves as another way to read the data from the scale - it does the Hex to ASCII conversion for you.
Enter the data that you believe represents the weight on the scale into the Input box as shown below
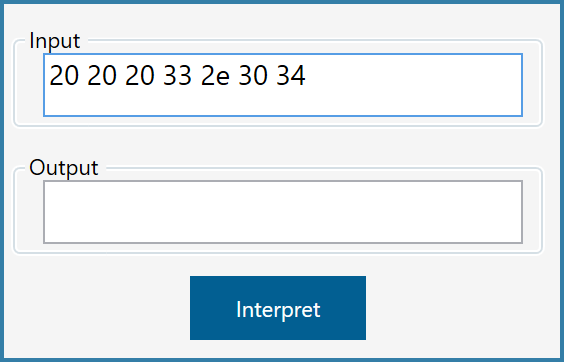
Hex Data
Click on interpret to see the converted result
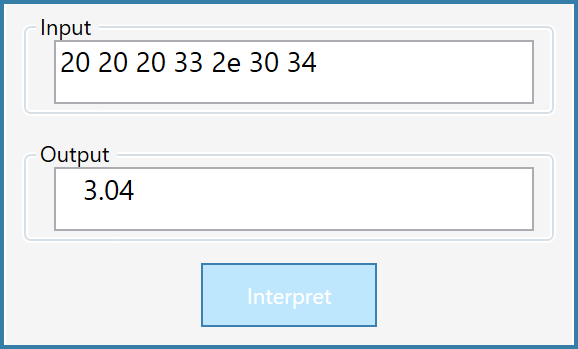
Interpreted Hex Data
The final step is setting up your function area to read scale data.