Copy/Add Multiple Devices
EazySetup - Copy to New Device / Adding Multiple Devices
TransLution has the ability to create multiple devices in on go, and number them concurrently. This is done using the ‘’Çopy To New Device’’ button as highlighted on the screenshot below:
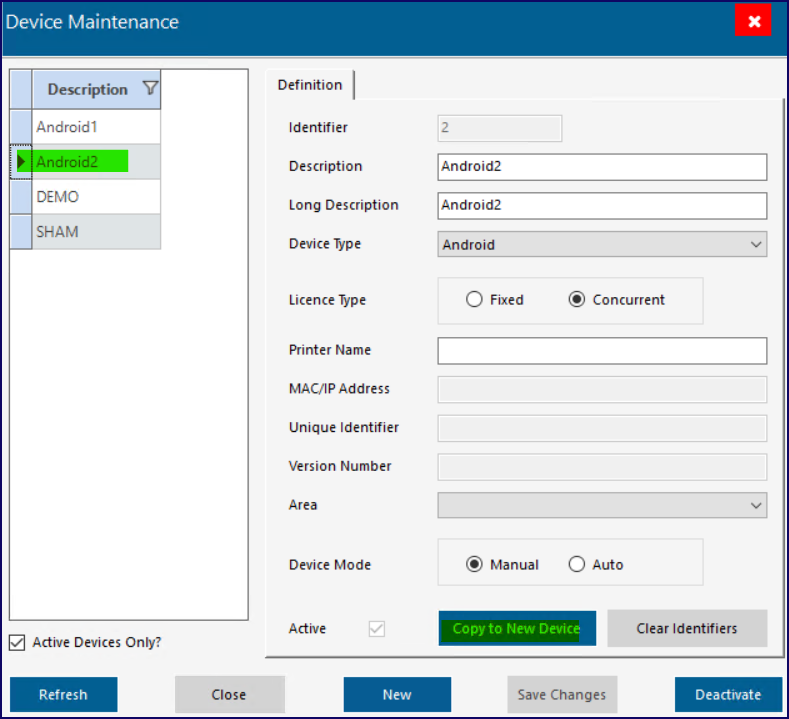
This simple form represents a huge amount or labour reduction for implementers. There are a few key points to note
1 - This form uses an existing device to create one or more devices with the same characteristics
2 - When creating new devices it is possible to copy the permissions from the existing device to the new device/s
3 - When creating multiple devices, the device names are based on numbers so if your starting device is Scanner01, your newly created devices will be Scanner02, Scanner03 etc.
4 - When fixed licence devices are copied, the licence count is checked and no extra devices will be created
Before Copying devices, make sure you setup the Workflows and device permissions to the device you want to copy from, this enables all the device permissions and workflows to be copied as well.
TransLution can create multiple devices with ease. To do this follow the steps below:
Click on the last device, example ‘Android2’
Ensure that all your settings are selected: Device Type, License Type, Printer Name, Area and Device Mode
Click on ‘Copy to New Device’
The screen below opens
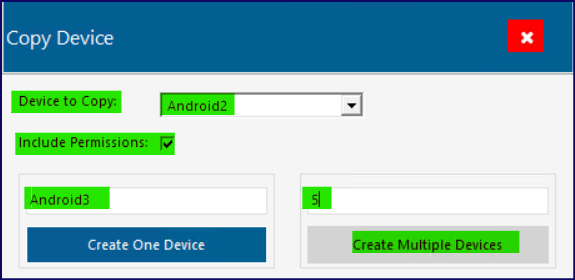
Device Copy
Select the Device from the list that you want to copy from
Remember to tick on the Include Permissions – to copy all the scanner permissions and workflows
Enter the name of the new device
Enter the number of devices you want to create, TransLution will create them numbered concurrently
Click on ‘Create Multiple Devices’
The message below will be displayed
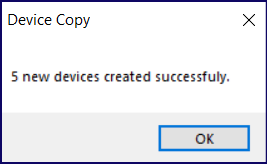
When you view the list of devices you will now see the new devices added.