Setting up the scale
Introduction
Once you have the scale connected and you know the comm port details, you are ready to start setting up the scale in EazyTouch. Open EazyTouch, logon and select the company you will be working in and then select the Configure option as shown below. It is important to Log On because the scale settings are saved in the TransLution database and until you have logged on the device will have nowhere to save the details.

EazyTouch - Main Form
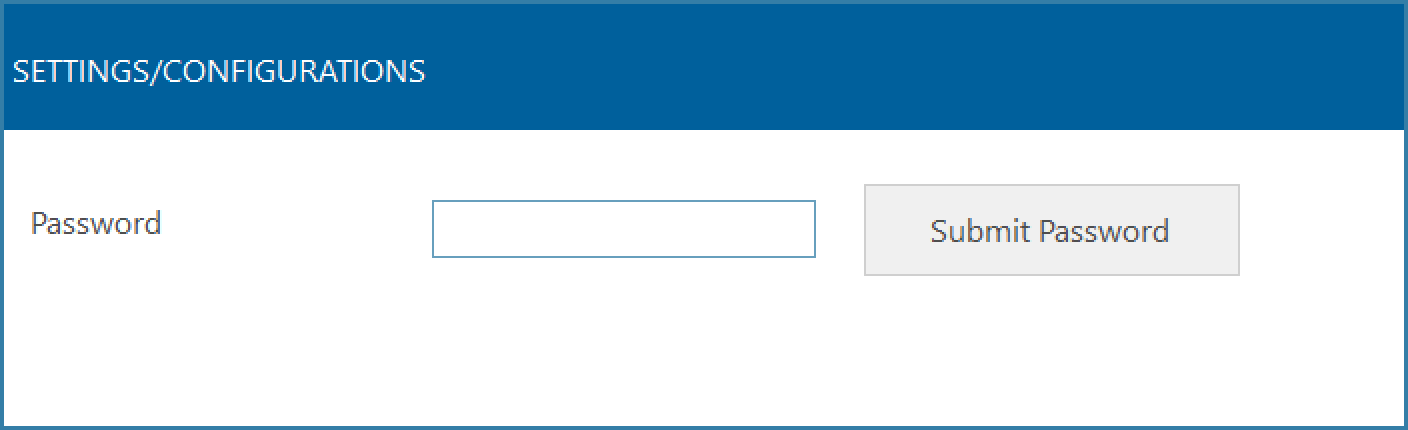
EazyTouch - Config Logon
As you can see, the logon form is password protected. This password is available from your site admin, failing that, your TransLution reseller will be able to assist. Once logged on, you will see the form below. Select COMM PORT Settings
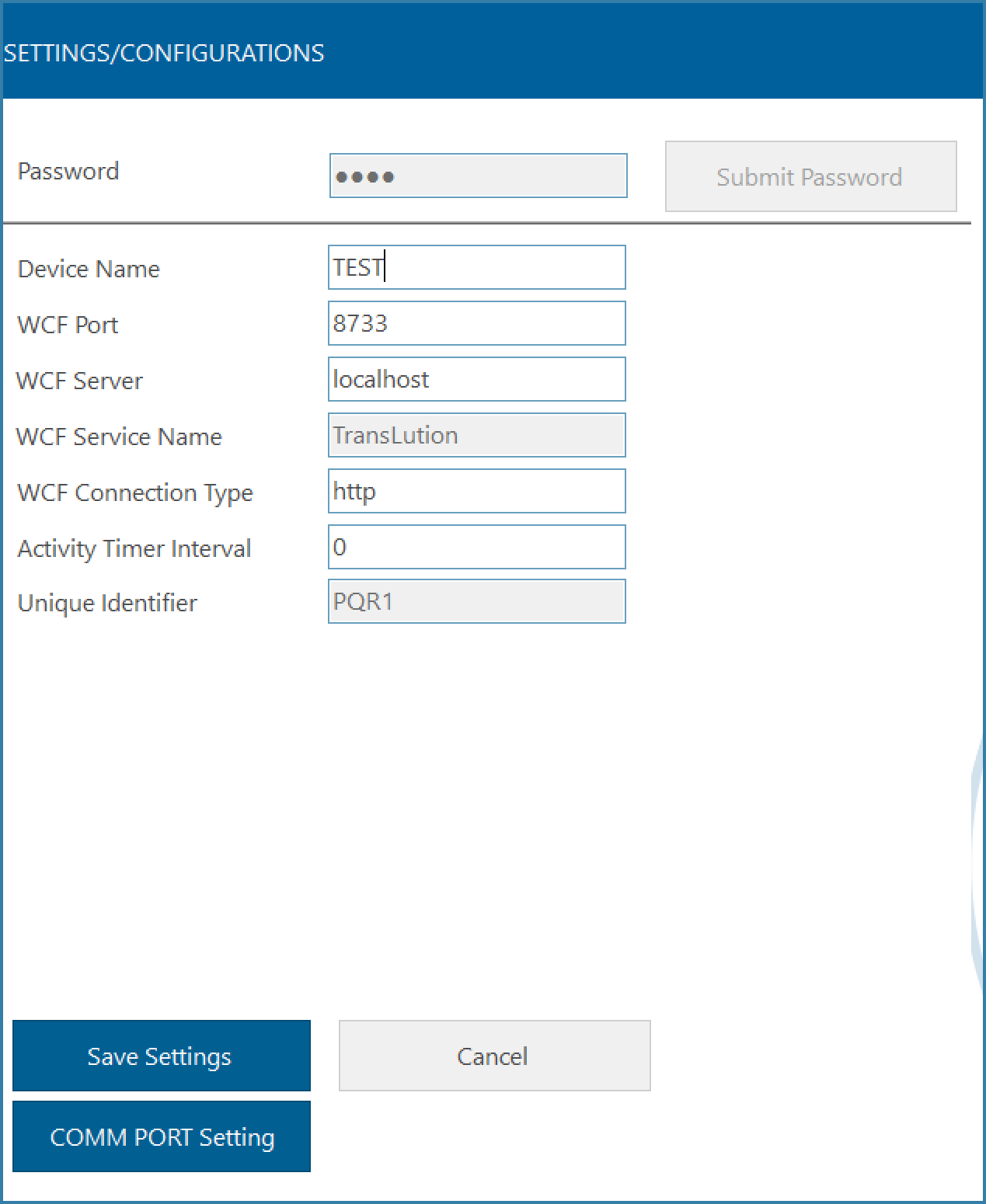
Eazy Touch - Configuration
This form is where all your work setting up the scale will be done. The first step is to create a new Scale Profile. Select 'New' then in the Profile text box, enter a name for the Scale profile. Try to give the scale a logical name - either related to the scale model or the scale function e.g. Receiving-ScaleModel.
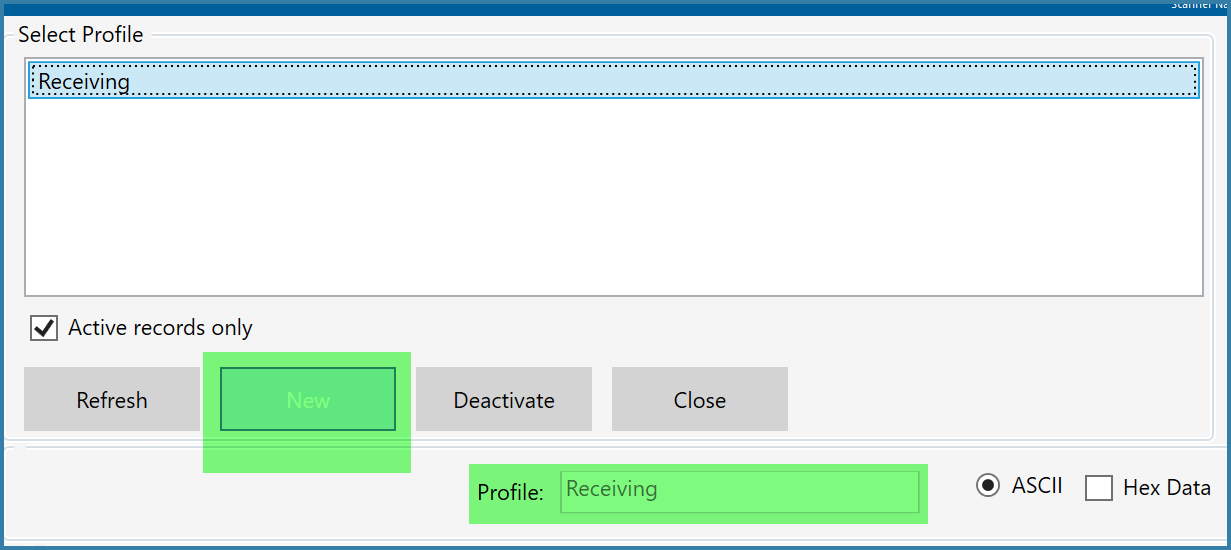
Scale Profile Name
On the Com Port tab, enter all the details you found in the first section 'Connecting the Scale' above.
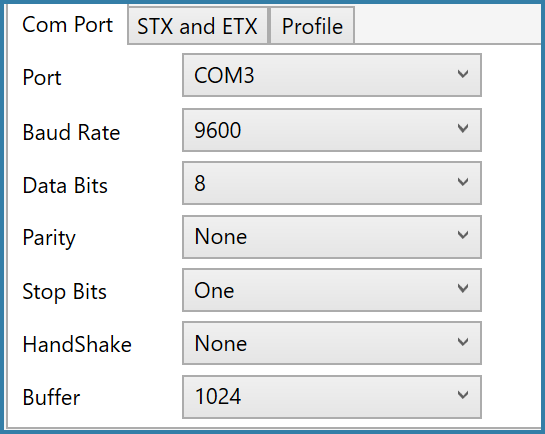
Comm port settings
Once you have entered these details, please select to Save the profile. before continuing. The screen should look like this with your profile name
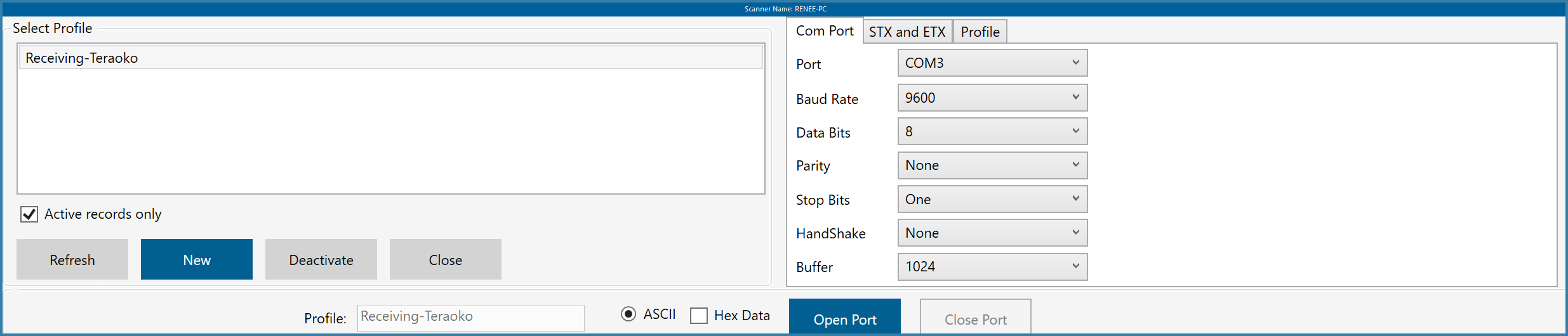
Scale Profile
The next step is to see if you're actually seeing any data from the scale. Select “Hex Data.”
Then click on “Open Port.”
Wait until you see data in the Parsed Data and Hex Data windows as below. Once you can see data select to “Close Port”. You are now ready to move onto the next step - setting up STX and ETX data.
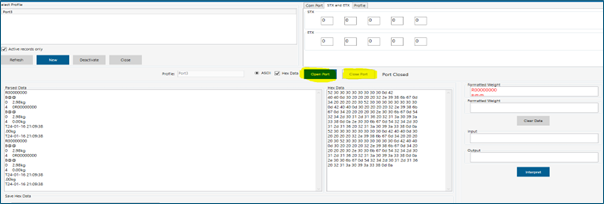
Incoming Scale Data
If you don’t see andthing in the Parsed Data and Hex Data windows as above please try to reconnect your scale. No data means that we are not seeing any data from the scale and no further settings can be done.