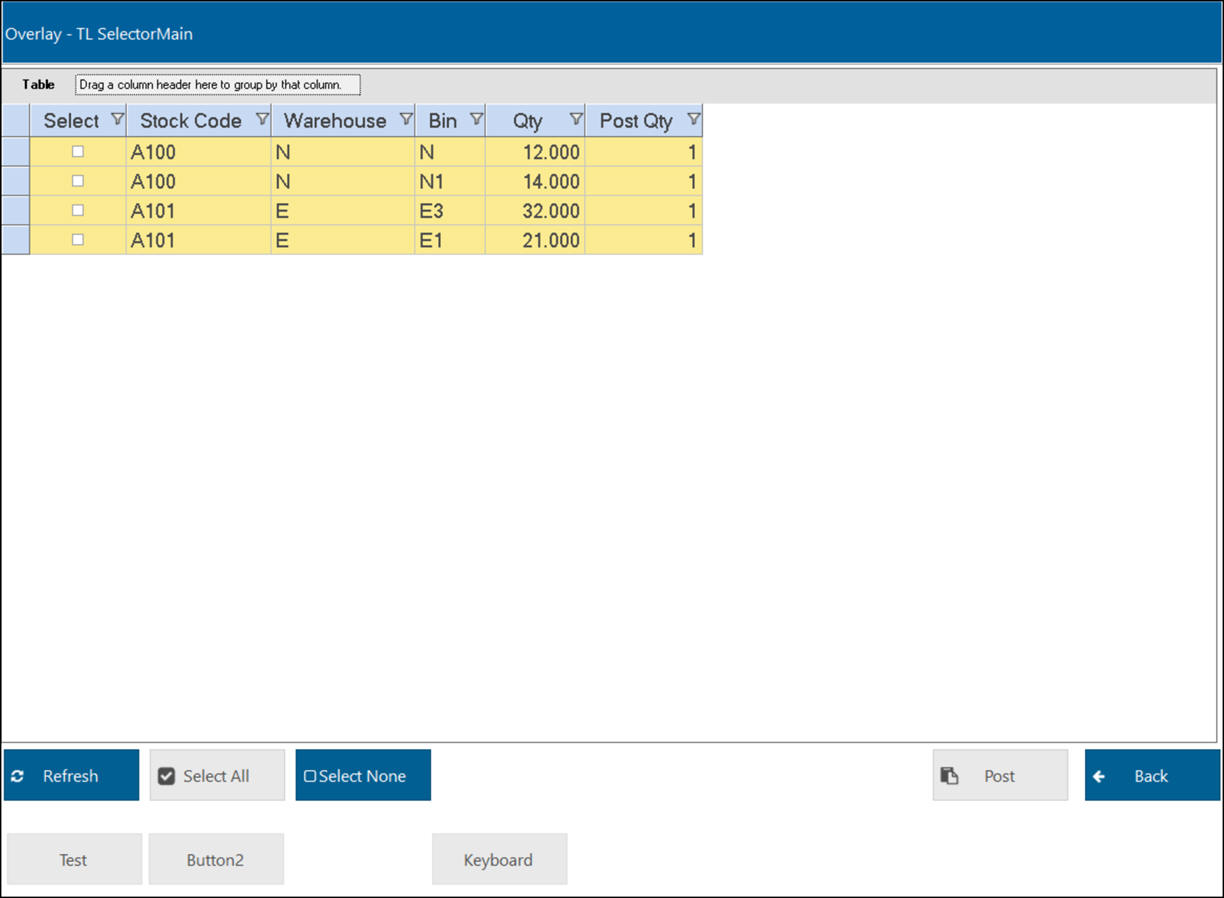TL Selector Configuration
To build a TL Selector use the Flow step maintenance form and select the Overlay Option.
- You will see three options
- Select the TL Selector Radio Button
- Select Create New Chart/Overlay function at the bottom of the form
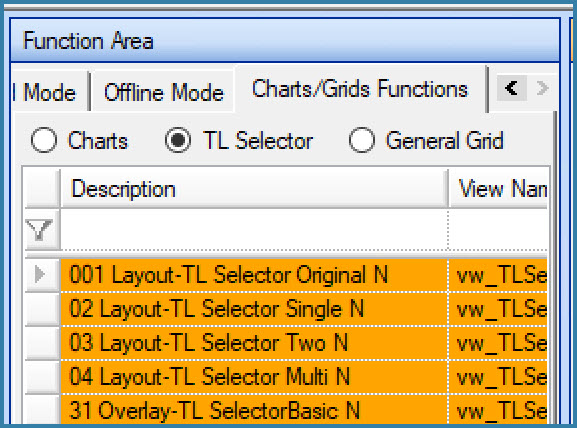
TL Selector Overlay Functions
The initial definition is covered here while the rest of the configuration is done on the central tab of the form as shown below:
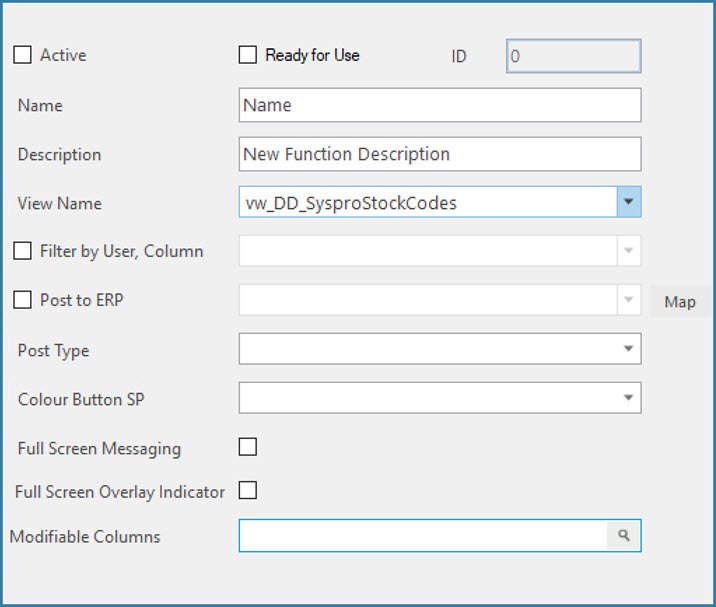
TL Selector Specific Setup
Additional Options:
- Post to ERP, Post Type - It is possible to post data to Syspro with a core TransLution button. It is more common for TransLution to be implemented to use a Subroutine with a Post Step.
- Filter by User - if you want to see data relating only to a specific user, you can put the user name into a column of the grid and select Filter by User and also define which column has the username you wish to filter by. This setting will filter the data before it is displayed on the EazyTouch screen.
- Colour Button SP - This is the name of the Stored Procedure that will change the function area button colour red or green. This applies to EazyTouch for Windows only.
- Full Screen Overlay Indicator - If this option is selected, the Overlay is opened without the numeric keypad panel on the RHS giving more space to the grid.
Modifiable Columns - It is possible to allow users to enter data into only certain columns on the grid. This is where you choose which columns users can modify.
- Post Type - It is possible to do either Live Posting or Buffered Posting from a TL Selector Overlay. See here for a description of the options. The Map button allows you to map XML tags to columns in your view.
The next step is to define which subroutines you want to call to act on rows on the grid. These subroutines are used to do things like print labels, post data to Syspro or log changes users make to data in the grids. The central tab shows the button below.
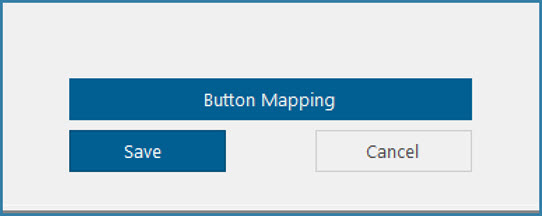
Subroutine Button Mapping
Clicking on this button will open up the Subroutine Button Mapping form as covered here
Rules for the TL Selector view.
There are some required columns and without them the grid will not work correctly.
- There must be an ID (int) column.
- If you want rows to be coloured, there should be a row called LineColour. Rows will be coloured as follows be default. Layouts can be used to define any row colours and to may colours dependent on any column value but this is a quick and easy way to define colours.
0 = white
5 = green
10 = red
15 = yellow
20 = orange
25 = pink
- If you want to filter by user (as above) the view must contain a column with the user id (it can be called anything)
- The number of columns allowed in the view is limited to 20.
The Line Colour and ID columns will not be visible on the grid.
An example of a TL Selector Overlay along with some subroutine buttons that will be passed the selected row IDs is shown below.